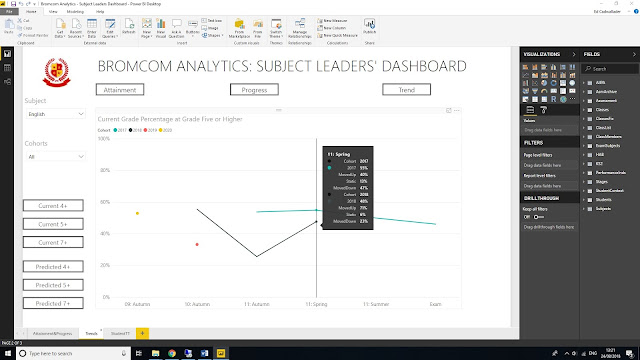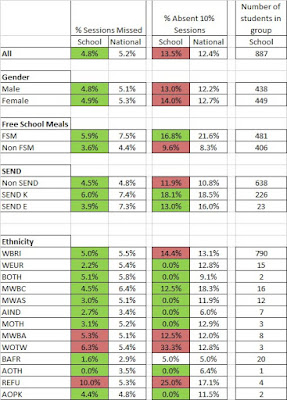Visuals and the wonderful mysteries of the CALCULATE function
I haven't really talked about visuals much as they're mostly pretty intuitive in BI but there is an issue if you want to produce a graph like this as the obvious steps won't get you there. So that's a bar chart showing the percentage of kids of each gender at low, middle high prior attainment from this Students table. But if you create the bar chart with Gender as the Axis, Prior Attainment as the Legend and Count of student ID as the value you get this: If you click the down arrow next to count of studentid you can use 'show value as....percent of grand total' but that gives you: (note figures were added by going to the format (roller paint icon of the visual) and turning data labels on) The problem here is that the totals for each segment are being divided by all pupils not by Male/Female totals respectively. Row and Filter Context We can sort this out, but to understand how we need to understand two very important concepts in power