Power BI New Features
Hi guys, sorry for the slow pace of posts, I know that now is a great time to learn for lots of you – unfortunately I’ve been more busy not less. I’ll try and get back into the good stuff soon but in the meantime here’s a round up of some new (and newish) features of BI.
New Features Say What?
Microsoft have been really good up to now (July 2020) in rapidly improving Power BI with a new release most months. If you downloaded PBI desktop via the Microsoft store it should update automatically, if not check for updates. When you get a new release it’s always worth having a look in Options| Preview Features as most functionality additions start off being ‘opt in’ for a couple of months before they’re available generally. OK on to the good stuff:
Decomposition Tree
The decomposition tree is one of BI’s “AI” visuals along with Key Influencers and Q&A and while I’m not sure I buy that it’s a step change from a regular visual, it is pretty cool.
You find it on the Insert tab in the latest release of BI (no longer with the normal visuals) and it takes two inputs ‘Analyze’ which will usually be a measure (in general BI videos it’s often Sales). Then Explain By – which will usually be category fields.
I’d say the use case is where you have a problem, a load of data and not much more than that. In my play around I looked Behaviour, so in Analyze I had a count of negative incidents then in Explain By I put school name, Incident Type, Year, Subject, Teacher, Day of Week.
Initially it shows the measure for the whole filter context – you can then expand out the tree by either selecting a category from your list or choosing High/Low in which the category with the highest/lowest value for the measure will come next. Well worth a play around with as it’s pretty simple to set up – one drawback is that it does require a fair bit of space.
Hierarchy Slicer
You can now add more than one level of item to a slicer, so for example Year Groups expanding into tutor groups. You do this in exactly the same way you’d add different levels to a chart or matrix by dragging the fields on top of each in the field selector. This is a great addition as it can save space on the page by combining filter items that are subcategories of one another. Another potential use case is if you have a date table with fields for Academic year, Term, Month, Week. This is potentially better than a date slider as we usually want to consider date ranges in units like this and the date slider takes up a lot of space for what it does.
Conditional Formatting for Totals
This is a simple one but it’s really good. Previously I’ve had matrix tables where individual academies are nested under figures for the MAT – but because the MAT figures were subtotals there weren’t getting formatted. Now there’s a simple dropdown on the conditional formatting options to choose to apply to Values, Values and Totals or Totals only.
Use a measure for a visual title
As you learn more DAX you can make the same visual show different things depending on slicer selections which is really cool, but you have to keep it clear to users what they’re looking at. Now you can add dynamic titles to some visuals (I’ve used it in Tables and Matrices) by clicking the fx button next to the title text in the formatting pane. Then you just choose the measure you want to use as a title. Not all measures are selectable, so I guess that means the measure needs to return text, but if you did want to use a purely numerical title (not sure why but hey I ain’t judging) then you could convert it to text with the FORMAT function. Also be aware that if you hide the visual it won't remember the title so it will change to being called 'Table'/'matrix' etc in the Selection Pane
Subfolders for Data Tables
If you’re like me you no matter how much you promise yourself you won’t you end up with at least some massive tables with loads of fields (to say nothing about measure tables). A tool to help keep this straight is subfolders for fields which can really help to tidy up your model. To put fields from a table into subfolders go to the model screen, select the field you want to categorise then enter a value in the ‘Display Folder’ property. You can multi select a bunch of fields with ctrl or shift clicking and add the folder name once.






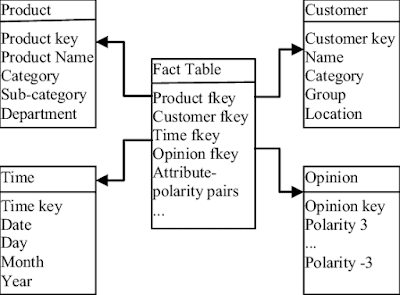
Power BI templates free download Pretty good post. I just stumbled upon your blog and wanted to say that I have really enjoyed reading your blog posts. Any way I'll be subscribing to your feed and I hope you post again soon. Big thanks for the useful info.
ReplyDeleteThank you for sharing wonderful information with us to get some idea about that content.
ReplyDeletePower BI Online Training in Hyderabad
Power BI Online Training in India
ReplyDeleteHi dear,
Thank you for this wonderful post. It is very informative and useful. I would like to share something here too.Our highly professional team provide complete IT solutions that specializes in custom mobile and web application development. Call us at (+91) 9001721837.
ui/ux development services
I have found great and massive information
ReplyDeleteServiceNow Online Training in Hyderabad
ServiceNow Developer Training