Contextual Groups Table
It’s important to monitor the performance of contextual groups
like boys, disadvantaged pupils, those with SEND etc, but as a rule we don’t
want to have to filter down to each one in turn, it’s better to view a summary and
only dig deeper if there’s a particular problem.
However, you can’t simply
throw all the factors into a table because all the groups overlap. My initial
solution to this was to have lots of different tables on the page but that was
hard to maintain and basically just looked a bit rubbish.
Now what I do instead is to summarise the data into a separate
ContextualData table. I’m going to do a two part post on this, where here in
part 1 we make the table using internal data and then in part 2 we bring in
national data as a comparison.
To make life easier for me I’ve got all my student data contextual
and attainment on one table (you can download my pbix here) but as the attainment
data is calculated by measures this technique will work just as well if you
have (as you probably will) the data in separate tables. If you want a steer towards how to calculate these KS4 measures from scratch check out my attainment 8 post here.
Goal
What I want to able to do is to stick Contextual Factor and
Category into the rows of a matrix, the KS4 indicator as the columns with a
measure to give me the value. So the underlying table I want looks like this
and we’re going to create this with a DAX formula.
Factor
|
Category
|
Indicator
|
Value
|
Gender
|
F
|
Progress 8
|
x
|
Gender
|
F
|
Attainment 8
|
x
|
Gender
|
F
|
EBacc APS
|
x
|
Gender
|
M
|
Progress 8
|
x
|
Gender
|
M
|
Attainment 8
|
x
|
…
|
KS4 Indicator Values
Before we can make our contextual data table we need a table
with the KS4 indicator names in it. There are several ways to get a list of
static values into BI. Probably the most principled is to use Power Query/JSON
and import them, but I prefer to use the DATATABLE DAX function as this makes
it easier to add/edit values later on. To create a table click ‘New Table’ on
the modelling tab and use the following code:
KS4Indicators
= DATATABLE("Indicator",STRING,"Order",INTEGER,
{{"Progress 8",1},
{"Attainment 8",2},
{"EBacc APS",3},
{"EBacc Entry",4},
{"English & Maths 5+",5}})
Obviously you can add whatever indicators you want here and
call them what you like. The Order column is optional but necessary if you don’t
want them to appear in alphabetical order on your visuals (as we’ll see later).
Contextual Data Table
The contextual data table is a bit more complicated and uses
the following formulas:
SUMMARIZE – Summarize (as the name suggests) lets you
summarise a table by a number of grouping factors so SUMMARIZE(Students,Students[Gender])
will return a two row table with a column Gender with values F and M. But
unlike VALUES(Students[Gender]) (which would return the same table) when you
apply a measure to the Summarised table it calculates the measure for the
summarised rows – giving you a figure for whatever the measure calculates for
all the female/male students.
CROSSJOIN – this joins two tables giving you every
combination of their values. So if you had a table Colour, with one column Colour
containing values Red,Blue and a table Car with one column Car containing values
Ford, Lexus then the formula CROSSJOIN(Colour,Car) would give you
Colour
|
Car
|
Red
|
Ford
|
Red
|
Lexus
|
Blue
|
Ford
|
Blue
|
Lexus
|
ADDCOLUMNS – allows you to add columns to a table expression.
You can do this within SUMMARIZE but ADDCOLUMNS gives you more flexibility over
the type of columns that can be added and it has better performance so it’s
always better to use it to apply aggregation columns to a SUMMARIZEd table.
UNION – joins tables together.
So what our table expression is going to do is create a
series of variables that each summarise Students by a certain factor, we’re
going to add a row for each KS4 Indicator then add two columns, one identifying
which factor it is and the other applying the appropriate measure to calculate
the value.
The code for each factor variable looks like this:
VAR Gen
= ADDCOLUMNS(
CROSSJOIN(
SUMMARIZE(Students,Students[Gender]),KS4Indicators),
"Factor","GEN",
"Value", SWITCH(TRUE(),
KS4Indicators[Indicator] = "Attainment 8",[Attainment 8],
KS4Indicators[Indicator] = "Progress 8",[Progress 8],
KS4Indicators[Indicator] =
"EBacc APS",[EBaccAPS],
KS4Indicators[Indicator] = "EBacc Entry",[EBaccE],
KS4Indicators[Indicator] = "English & Maths
5+",[L2Basics95])
)
You then add
below all the other factors you want, changing the three underlined parts of
the code. Note that you don’t need an aggregating expression to call ‘KS4Indicators[Indicator]’
as you’re adding a calculated column within your code so row context exists.
Once you’ve
added all the variables, end your table expression with UNION joining together
all the different table variables (called by name).
…
RETURN
UNION(Gen,DIS,SEN,EAL,Eth)
Now we have our
basic table, which put into a matrix looks like this:
So we’re on
the right track but there are three things that need fixing
1.
The Order and naming of the row and column
headings
2.
The formatting of the values (percentages are
showing as decimals)
3.
The nonsense subtotal and total rows.
Reorder and
Rename headings
There are a
couple of ways to produce a custom order but both involve a separate table. (You
can’t use IF statements to derive a sort value from a column then sort by that
calculated column). So I made a table ContextualFactorSort which has my column
names from the table we just made, what I want to display and a sort order. Again,
this uses DATATABLE:
ContextFactorSort
=
DATATABLE("FactorID",STRING,"FactorName",STRING,"Order",INTEGER,
{
{"GEN","Gender",1},
{"DIS","Disadvantaged",2},
{"SEN","Special Educational
Needs and Disabilities",3},
{"EAL","English as an
Additional Language",4},
{"Eth","Ethnicity",5}
}
)
Then select
the column ‘FactorName’ in the fields list on the right hand side of the screen
and, still on the modelling tab, click Sort by Column and choose order. Do the
same to sort KS4Indicators[Indicator] by its order value.
Now on the
modelling screen, relate these two tables to the Contextual Data table.
For the
categories within each factor we’re going to use a similar but not identical
approach (because it would be a pain copying out all the individual categories when
I only want to change a couple). Note that these categories are contained in
the column ‘ContextualData[Gender]’ – when you use UNION the column names of
the first table are used but this column contains the values for Dis, SEN etc
as well as M and F. Your version of this table will obviously need to account
for how you label these categories, mine looks like this:
ContextCategorySort
=
DATATABLE("Category",STRING,"Display",STRING,"Order",INTEGER,
{
{"M","Boys",1},
{"F","Girls",2},
{"TRUE","Yes",3},
{"FALSE","No",4}
}
)
I then
created a relationship between ContextCategorySort[Category] and ContextualData[Gender].
Finally I added two calculated columns to ContextualData
Category =
VAR AdjCat =
RELATED(ContextCategorySort[Display])
RETURN
IF(ISBLANK(AdjCat),ContextualData[Gender],AdjCat)
CatSortOrder
= RELATED(ContextCategorySort[Order])
I then sorted
Category by CatSortOrder.
Now in my matrix
rows I replaced ContextualData[Factor] & ContexualData[Gender] with
ContextFactorSort[FactorName] and ContextualData[Category]
As the
column field I replaced ContexualData[Indicator] with KS4Indicators[Indicator]
which gives me this:
Formating
the values
Now we’re going
to sort out the formatting using the FORMAT function in a measure that will
look at which indicator is selected and apply the appropriate format.
DisplayValue
=
VAR Ind =
SELECTEDVALUE(KS4Indicators[Order])
VAR RawValue
= SELECTEDVALUE(ContextualData[Value])
RETURN
SWITCH(TRUE(),
ISBLANK(RawValue),BLANK(),
Ind =
2,FORMAT(RawValue,"###.0") ,
Ind >
3,FORMAT(RawValue,"##%"),
RawValue)
The first
condition (ISBLANK..) stops rows appearing for which there’s no value. For the
others I use KS4Indicators[Order] rather than KS4Indicators[Indicator] to leverage
the fact that the measures for which I want to show as a percentage have order
value 4 and 5.
By using SELECTEDVALUE(ContextualData[Value])
I also solve the subtotal problem as SELECTEDVALUE returns a blank if the column
is not filtered to one value.
Adding a
Total
To finish
off we would like to show totals for all students. We can do that using the function
ISINSCOPE which takes a column as an argument and returns true if that column
is in the scope of the current row of the table. ISINSCOPE(ContextFactorSort[FactorName])
therefore returns true for every row of our table except the grand total row. We
can use this to split our DisplayValue measure in two, with its original
behaviour for the contextual data rows and new behaviour for the total row.
DisplayValue
=
VAR Ind =
SELECTEDVALUE(KS4Indicators[Order])
VAR RawValue
= SELECTEDVALUE(ContextualData[Value])
RETURN
IF(ISINSCOPE(ContextFactorSort[FactorName]),
SWITCH(TRUE(),
ISBLANK(RawValue),BLANK(),
Ind =
2,FORMAT(RawValue,"###.0") ,
Ind >
3,FORMAT(RawValue,"##%"),
RawValue),
SWITCH(Ind,
1,[Progress 8],
2,FORMAT([Attainment
8],"###.0"),
3,[EBaccAPS],
4,FORMAT([EBaccE],"##%"),
5,FORMAT([L2Basics95],"##%")))
Final Table





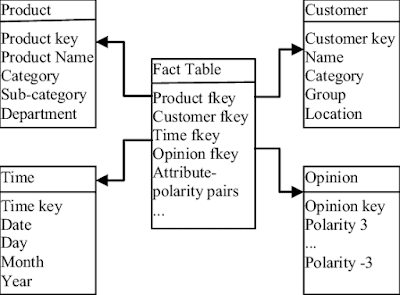
Thanks Ed! I didn't know about UNION, and I haven't played with ISINSCOPE before either - these are really powerful! A really useful article, thank you :-)
ReplyDeleteThanks Stephen! Yes, ISINSCOPE is really handy to have in the toolbox - nothing more frustrating than a table that's OK but puts something weird in the Total row!
DeleteI like your post very much. It is very much useful for my research.
ReplyDeleteMS PowerBI Online Training
MS PowerBI Training
IntelliMindz is the best IT Training in Bangalore with placement, offering 200 and more software courses with 100% Placement Assistance.
ReplyDeleteInformatica Training In Bangalore
Informatica MDM Training In Bangalore
Informatica Data Quality Training In Bangalore
CCNA Course In Bangalore
Guidewire Training In Bangalore